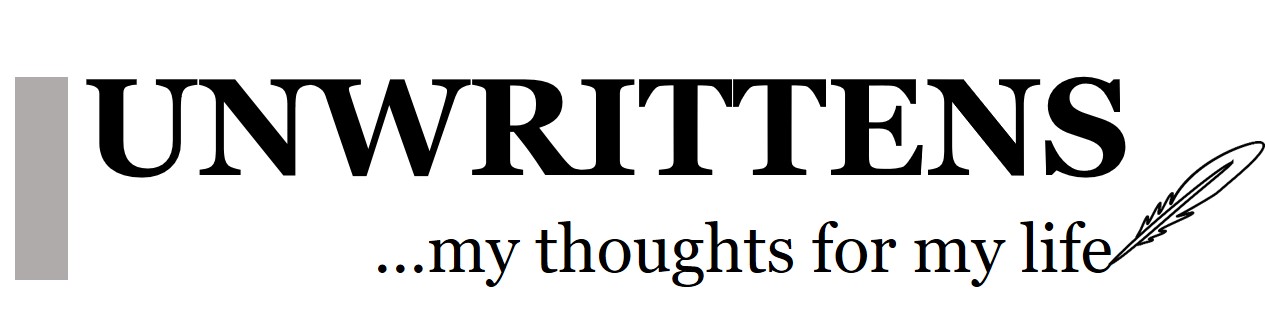1
How to record desktop screen session using YouTube screencast
I am not a big fan of video recording. However, sometimes you do need to record your computer session for a variety of reasons or purposes. There are many sophisticated ways and tools to do that. However, the simplest way is to use YouTube screencast to record the session in 720p HD. You do not need to install anything. Here is how you can do that:
Pre-requisite:
- YouTube account
- Internet connection
- Phone number to verify (YouTube requires it before streaming)
Steps:
- Get ready for the recording- make sure you have your desktop windows set for the recording and you are ready for the show!
- Log in to your YouTube account, click the Upload button in the upper left corner and choose Events under Live Streaming (You may be required to verify your phone number to enable streaming)
- On the Create Event page, Give your screencast a title, set the privacy of the video to either Unlisted or Private and click the “Go Live Now” button. It will open the Hangouts on Air page
- If you do not wish to have Webcam recording, click the camera icon to turn off the webcam
- If you do not wish to have your voice/ audio in the recording, toggle the microphone icon
- Click the Screenshare button in the left toolbox and select a desktop window that you wish to record for your screencast
- Click the Start Screenshare button to share your screen and then click Start Broadcast to start recording the screen. Please note that this is a private session so nobody is watching your broadcast
- When you are done with the recording, click the Stop Broadcast button and switch to the YouTube website
- Go your YouTube video dashboard (youtube.com/my_videos) and you’ll see the new screencast video that you have just finished recording. You can download the video to your Google Drive or share it with the world
That’s it.