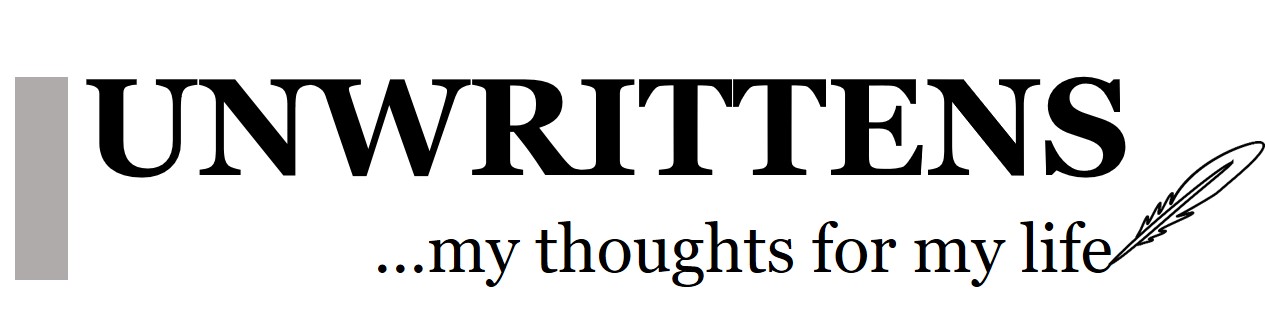How to setup your own VPN server at home (Personal and Free 24×7 access with no maintenance)
This is probably one of my most favorite do-it yourself at home things that I am very satisfied and excited about.
I like to use a VPN server for my basic needs, like when I am browsing internet via unsecure network at Coffee shop or on the business trip. I could use a number of free VPN services or paid one that allows user to hide completely as well offer a host of features. However, I decided to set my own VPN server for my very basic needs. Here is all you need to know about it.
Advantages of my personal VPN server
- I own it
- It’s free
- No maintenance
- Allow me to use my internet securely from unsecure network (while at coffee shop or on business trip)
- It will run 24×7 without additional cost to run it 24×7 (As long as your router is on, your VPN server is on!)
Disadvantages of my personal VPN server
- I know lot of people use VPN server to hide their online activity or fake their IP location. If you are one of those, this method is not for you. Your purpose can be better served by other VPN services.
- You may need to buy the advanced Router that I used/ recommend in this post or any other Advanced Routers that you know has VPN server feature
Things that you need
- Wireless Router- ASUS RT-N66U (You can use other router if they have this feature but this one is my personal favourite).
Note: ASUS RT-N66U, ASUS RT-N66R, and ASUS RT-AC66U are a terrific value in the router as of writing this article and are my fovurite routers. I highly recommend you to get one to upgrade your router if you don’t have advance router (Disclaimer: This is my personal recommendation. I do not have any affiliation with Asus).
Things that I do not want to do for this project
- I do not want to flash DD-WRT router firmware. I know lot of people flash router firmware with DD-WRT router firmware since it is very powerful and feature rich. However, I like to stick to the original software without hacking and keep it simple.
Steps
- Setup your Asus WiFi router as you would normally do and make sure your internet is working
- Login to the router’s control or admin panel
- Click VPN under the Advance Settings in the left side
- Click VPN Server tab
- Asus Router with latest firmware supports two VPN server types- PPTP and OpenVPN. OpenVPN option has been added recently and was much anticipated, at least by me!
- I recommend to use OpenVPN over PPTP. However, you cannot go wrong with either one compared to the option of using unsecure network without VPN.
-
Setting up PPTP VPN Server
- Turn it PPTP ON in the PPTP tab
- Under VPN details, Choose Advance settings and make sure to uncheck “No Encryption” under MPPE Encryption. This will allow you to use only encrypted connection
- Set the IP pool for client IP (Maximum 30 clients)
- Set up the username and password for VPN client.
- Open the VPN connection program on your computer or smartphone.
- Add a new PPTP VPN connection and the VPN server address [server IP address]
- If your WAN IP address is dynamic, please set the DDNS under WAN in the Advance Settings
- Click Apply to save the settings
- Your personal VPN server (PPTP) is now live!
-
Setting up OpenVPN Server
- Turn it OpenVPN ON in the OpenVPN tab
- Under VPN details, you can change many settings by selecting Advance settings. However, to begin with, you can keep it General.
- Click on Export under OpenVPN configuration file. This will simplify entire process and download a OpenVPN setting file (.ovpn) in your computer with required certificate key
- Your personal VPN server (OpenVPN) is now live!
-
You would now need to setup your computer or phone to use your VPN server. Windows and Mac may have differences where and how you setup the VPN, you can generally find it under network settings.
-
Connect to PPTP VPN server
- You would need to setup your computer to use your VPN. Follow this computer specific steps to setup connection to your PPTP VPN server: Windows/PC, Mac
-
Connect to OpenVPN server
- You would need to setup your computer to use your VPN. Follow this client specific steps to setup connection to your OpenVPN server: Windows/PC, Mac, Android, iPhone
Congratulations! You own your own personal VPN server. By now you already know that this VPN server will run 24×7 in background and will cost you almost nothing. It will be on as long as your router is on.